Virtual Care
Virtual Care Frequently Asked Questions
Frequently Asked Questions about Virtual Care
No, all your services may not be virtual. Depending on the nature of your care and what you are comfortable with, you may have a combination of in-home visits and virtual visits.
If at any point you no longer want virtual care, you can always let your healthcare professional know.
VHA offers a wide variety of services that can be provided virtually, however many other factors can determine if virtual care is the best option for you.
Please speak with your VHA healthcare professional to learn if virtual care is appropriate for you. They will be able to use their clinical judgement to help you determine if any part of your services can be provided virtually in a safe and effective manner.
First check your spam or junk folder in your email.
Ask your healthcare professional for the title of the meeting invite (usually has the word “virtual care” and try searching for that word in your inbox.
If you accepted the meeting invite into your calendar, it may have gone to your “Sent” folder. You can find the meeting details by going to the Sent folder or by going to your email calendar.
Yes you can, however you must use the Microsoft Teams app. If you don’t have it installed, you can download the app by following these steps.
iPhone:
- Click the App Store icon on your iPad or iPhone and searching “Microsoft Teams” and click “Get”
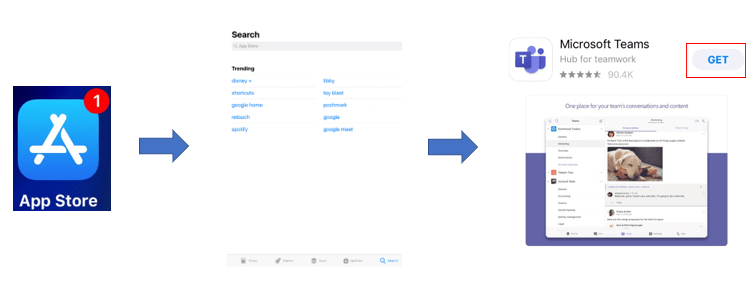
Installing Microsoft Teams on the IOS app store
Android:
- Open the App Store/Play Store on your phone or tablet and search for “Microsoft Teams”
- Download Microsoft Teams by clicking "Install"
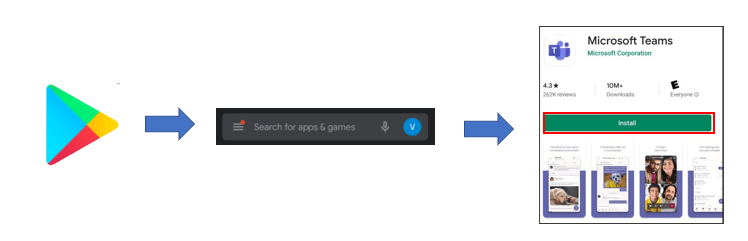
Installing Microsoft Teams on the Google Play Store
- Check that your healthcare professional has their microphone on by looking at the bottom left of the screen or selecting the “People” icon and looking to the right side of the screen. If the microphone icon displays a line through it, the user is muted.
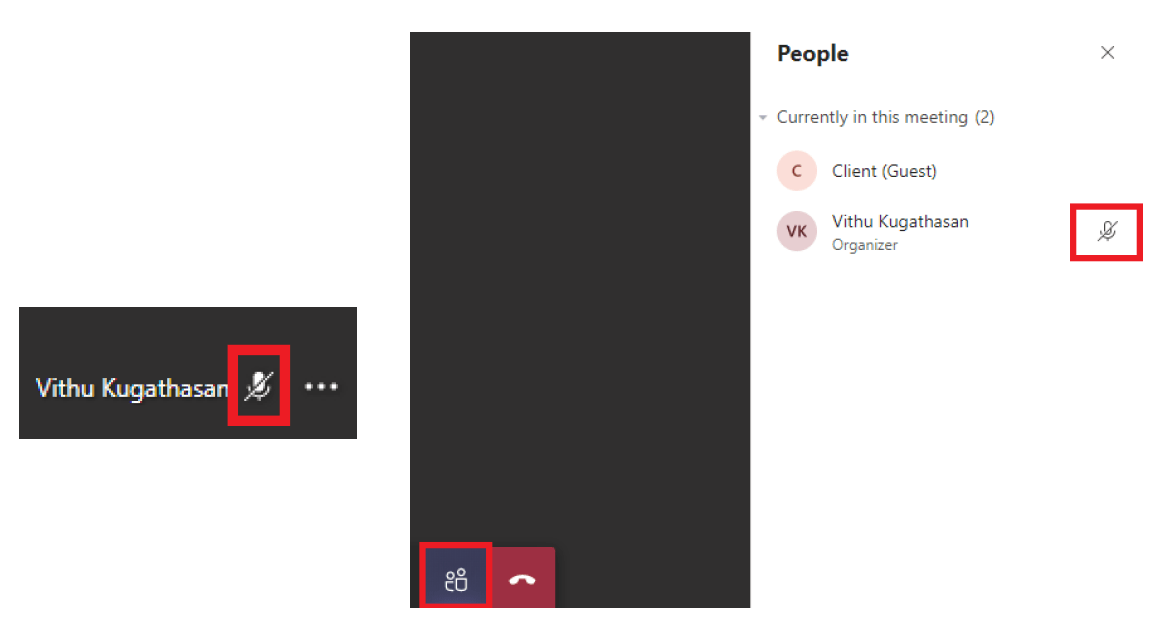
Check to see if your healthcare professional has their microphone on
- Check that you have your device volume turned on.
- If the audio quality is poor, trying using a headset (headphones with a microphone) instead.
- Check that the sound if coming from the right speaker. To do this in Microsoft Teams, click on the three dotted icon and select 'Show device setting'. From there, you can select which speaker you are using and increase the volume.
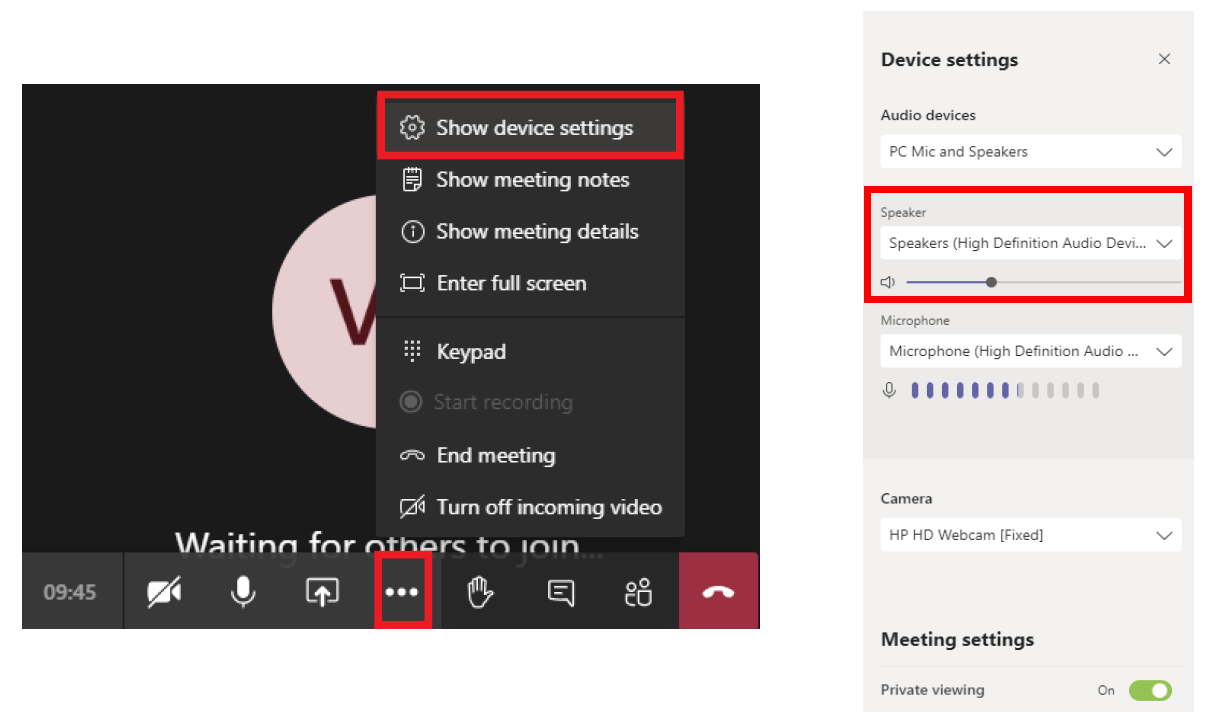
How to adjust your speaker and volume in device settings
- If you are still experiencing audio issues, either call your healthcare professional via telephone and the number they provide or let them know and ask them to call you over telephone.
- Check if you have your camera turned on in the meeting by clicking on the camera icon.

Microsoft Teams camera icon for video calling
- If you have joined using a web browser (Google Chrome or Microsoft Edge), please check that you have allowed your browser to use your camera and microphone. You can do this by clicking on the lock icon in the address/URL bar.
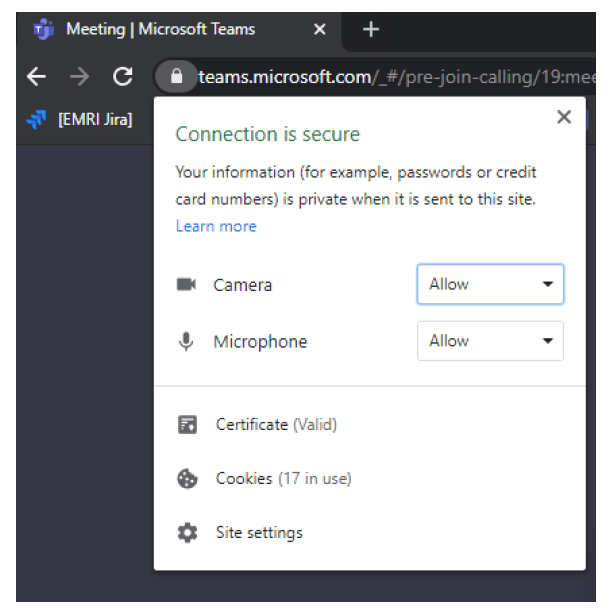
Allow your browser to use your microphone and camera
- Check that the right camera is on. To do this in Microsoft Teams, click on the three dotted icon and select 'Show device setting'. From there, you can select which camera you are using. If you see the correct camera, but still do not have video, check if another program on your phone/computer is also using your camera. If so, turn it off. Only one program can use your camera at a time.
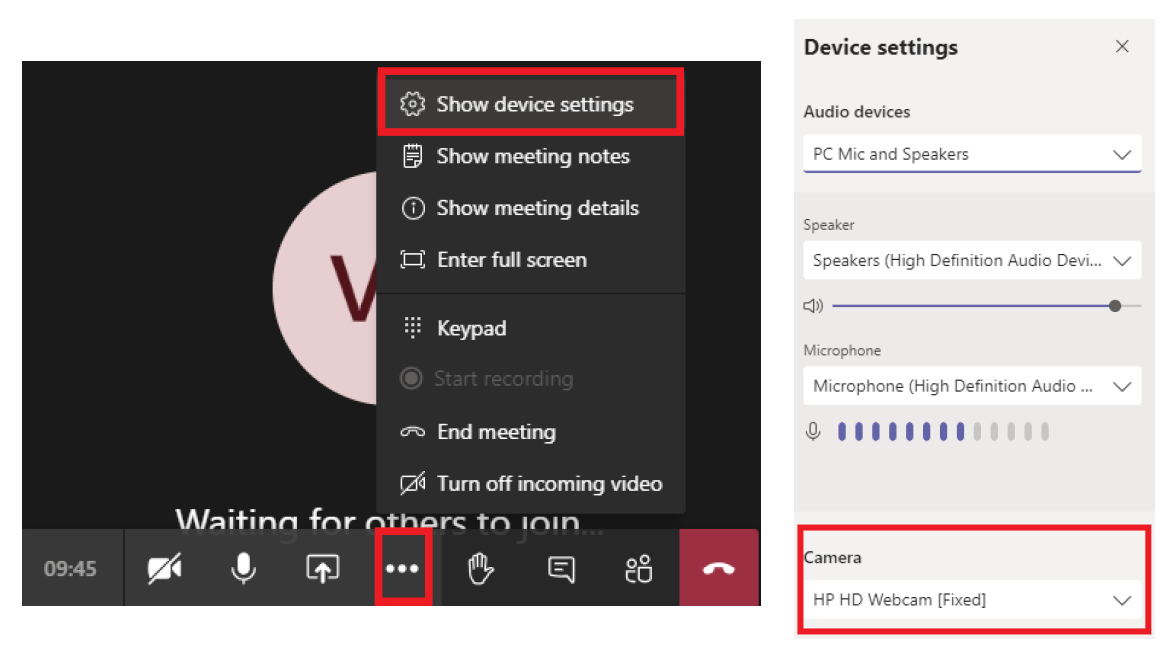
How to adjust your camera in device settings
-
If you still experience an issue, let your healthcare professional know that you would like to try restarting your device and re-joining the meeting.
- Check to see if you have a secure internet connection.
- Close other open programs that may slow down your computer.
- Try restarting your computer.
- Try testing the video and audio quality with a different MS Teams meeting, or if possible, with a different app (such as Skype).
- If you continue to have issues, it may be an issue with your internet connection or device. If you have issues with your internet connection or device you can try moving closer to where your Wi-Fi is the strongest or try another device if possible.
No, you cannot use the chat feature. This feature is currently unavailable for our healthcare professionals. Please use the Teams video call or email to communicate with them.
- Click on the square button with the up arrow along your menu bar in Microsoft Teams.
- That will open a second window where you can select the screen you would like to share. Click on the one you want to share with your healthcare professional.
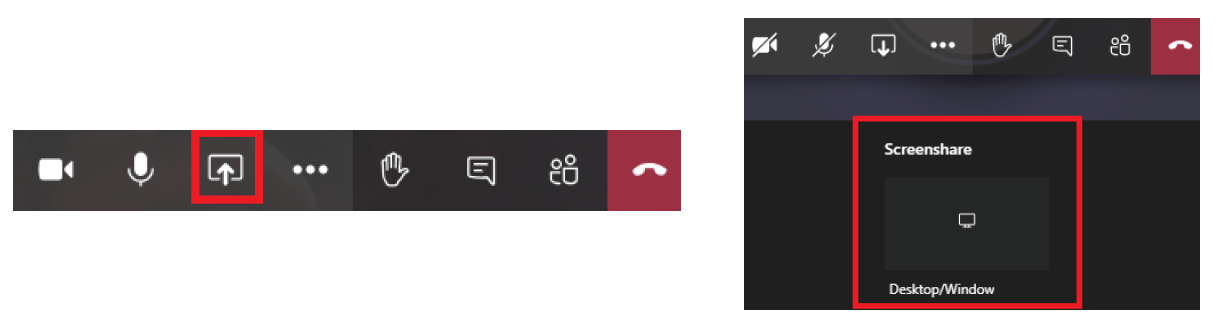
Turning on the screen share and selecting a screen in Microsoft Teams
- Your healthcare professional may need to give you access to share your screen. If the above steps do not work at first, let your healthcare professional know you need access and then try again once they are ready.
This feature is only available if you have the Microsoft Teams app installed on your phone or computer. It will not work if you are joining a meeting from your browser.
- Before the meeting begins, you can turn on your video and adjust your background settings using the toggles that show up along the bottom of the window. This will open a new Background Settings window where you can select blur your background, add a new background, or pick one of the default backgrounds.
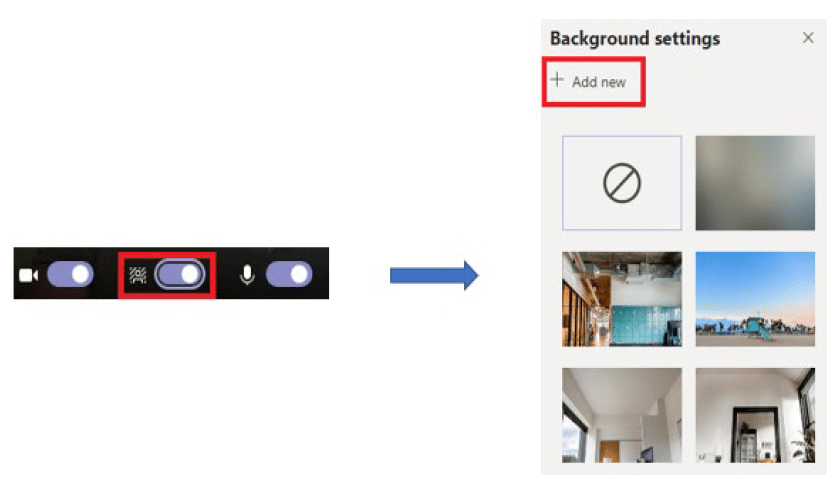
Toggle the background effect settings when you begin a meeting
- You can also change your background during the meeting by clicking on the three dotted icon and selecting 'Show background effects'.
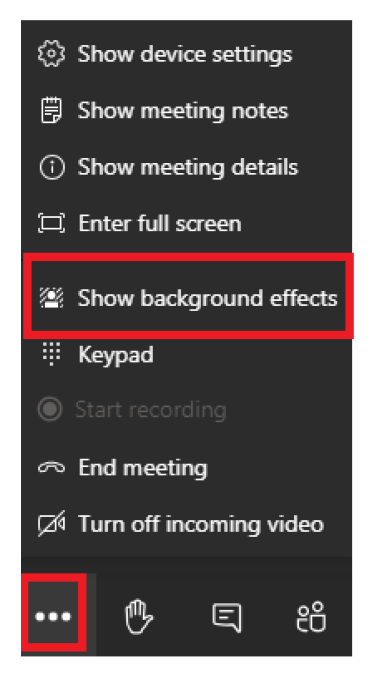
Show background effects in the settings during a meeting
- This issue usually occurs on Windows computers. Check that your desktop orientation on Windows is set to Landscape. Click the Windows search key on the bottom right of your desktop and type “rotate”. You will see an option to Change the orientation of the display.
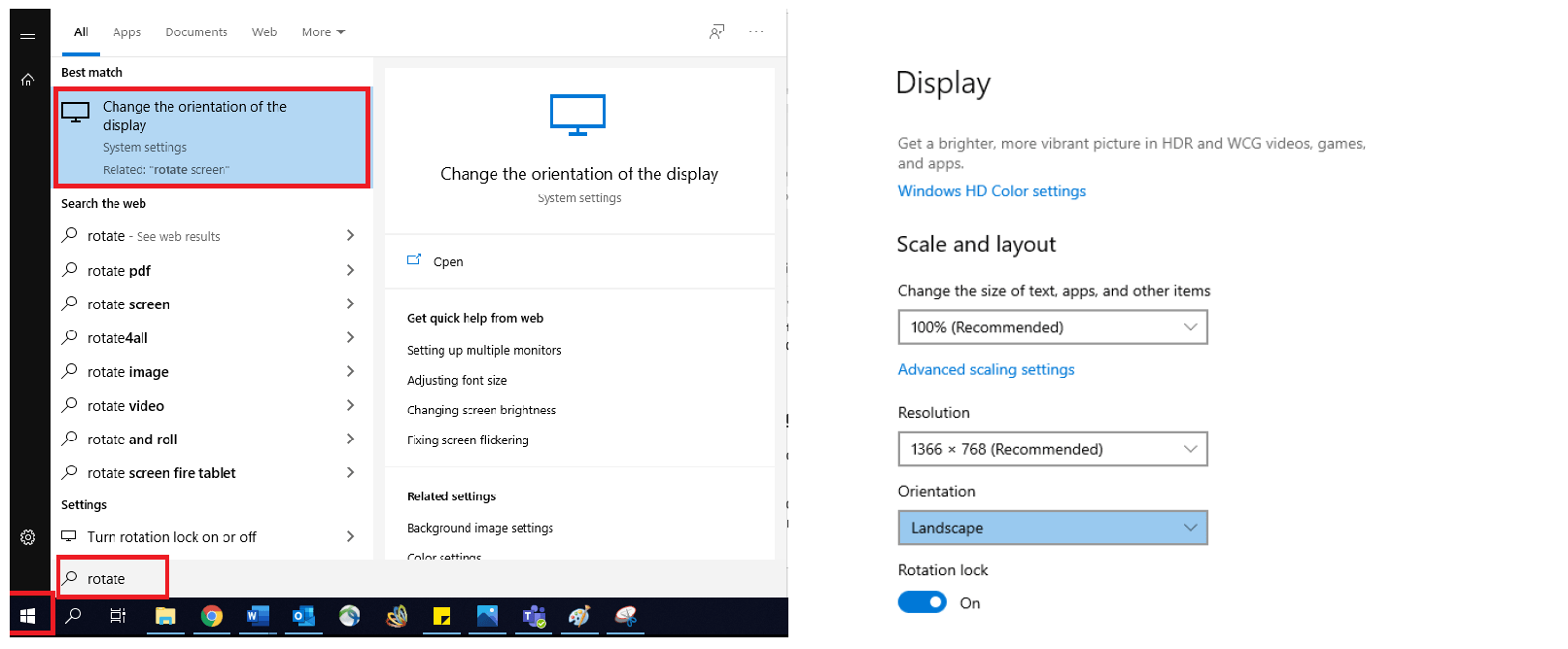
Changing your display orientation on Windows
- If you are using Google Chrome or Microsoft Edge web browsers, make sure you have the latest version installed.
